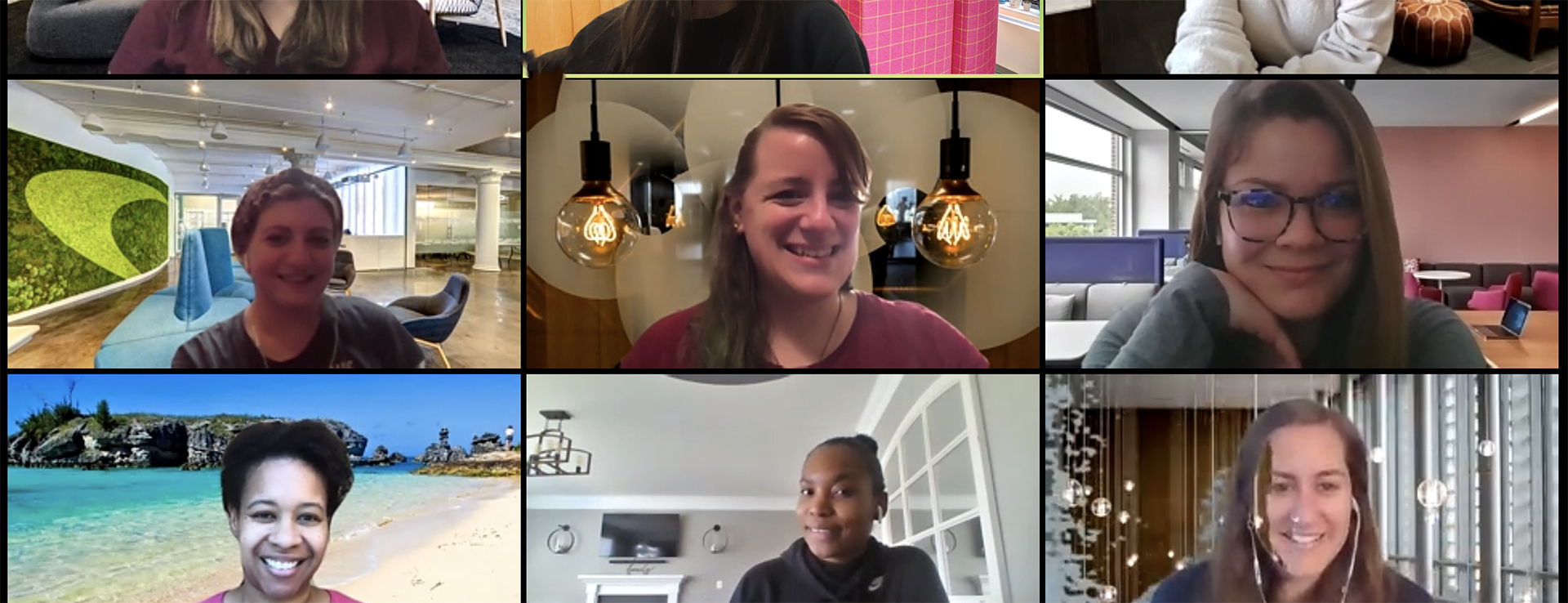Copyright ©2021 Capital One. Opinions are those of the individual author. Statements are deemed accurate at the time of posting. Unless otherwise noted, Capital One is not affiliated with, or endorsed by, any company mentioned. All trademarks and intellectual property used or displayed are the property of their respective owners.
How to Add a Virtual Background to Your Zoom Meeting
You’ve landed a virtual video interview for an exciting new job opportunity, checked off all the important steps to nail your interview, and you’re ready to rock it. But now that most of us are spending our days social distancing at home, how can you make sure your interviewer is focused on you and not the room around you? Maybe your laundry still needs to be put away, or you’d like to show a little more personality than a blank wall behind you... whatever the case, Zoom, the video conferencing service we use for our virtual interviews, makes it easy to set a custom background to minimize distractions!
Follow our step-by-step guide to set a custom Zoom background for your interview (or your next team meeting). Looking for some background inspiration? We’ve pulled together some of our associates' favorite spots across our Capital One campuses to share at the bottom of this article!
How to change your Zoom background on desktop for Mac
- Open the Zoom app or enter your meeting, click on zoom.us, and click Preferences. Select Virtual Background on the menu to the left.
- There are a few default background options that you can choose from—by clicking on one, it will change your background. To add new backgrounds, click on the + icon to the right of Choose Virtual Background, then navigate to your saved photo. Once you upload it, it will appear in your virtual background list.
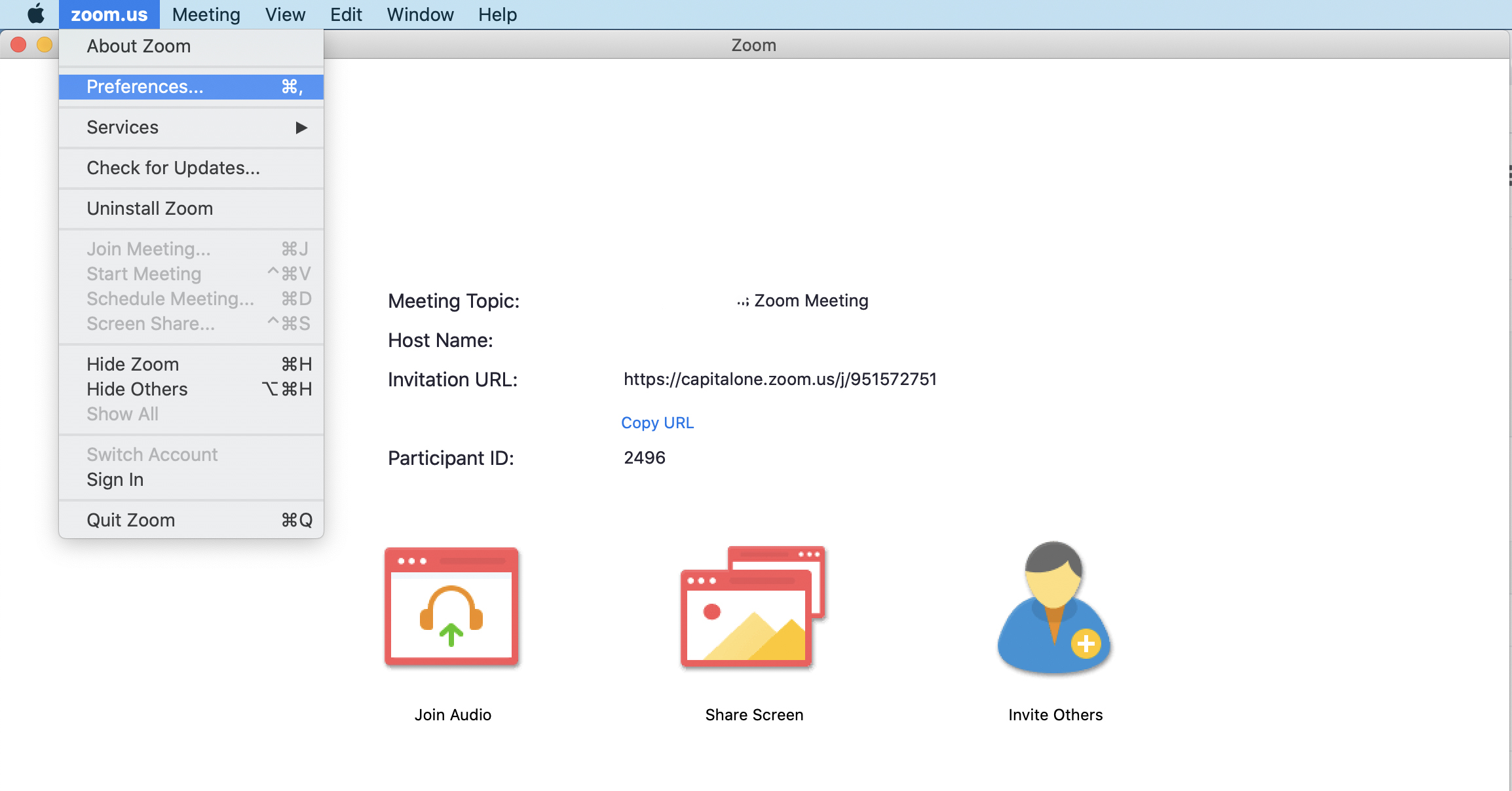
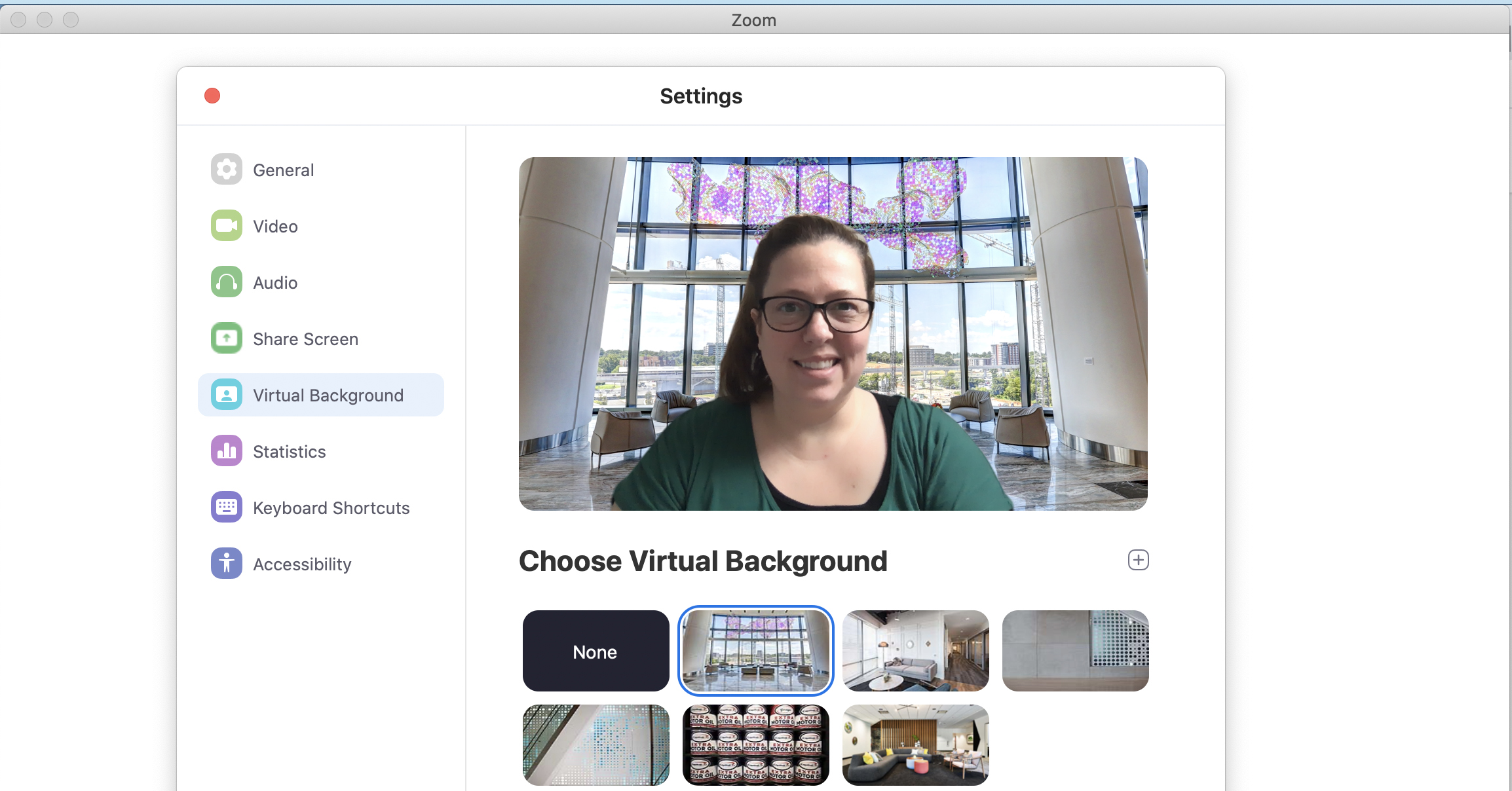
How to change your Zoom background on desktop for PC
- Open the Zoom app or enter your meeting, click on the drop down next to Stop Video, and select Choose Virtual Background on the menu to the left.
- There are a few default background options that you can choose from—by clicking on one, it will change your background. To add new backgrounds, click on the + icon to the right of Choose Virtual Background, then navigate to your saved photo. Once you upload it, it will appear in your virtual background list.
How to change your Zoom background on a mobile phone
- After you join a meeting, tap the three dots at the bottom right of the screen—this will open the More menu. Then tap Virtual Background.
- Select a background from the default options provided, or upload your own!
Bonus Zoom meeting tip:
After social distancing for a while, we all might be able to use a little help with how we show up on video. To soften your appearance with a little Zoom magic, apply the Touch Up My Appearance filter to your next meeting!
- Open the Zoom app or enter your meeting, click on zoom.us, and click Preferences.
- Select Video on the menu to the left, then under My Video on the right check Touch Up My Appearance from the list of options. Suddenly your appearance will be just a little bit softer as Zoom applies a filter to your image!
Save these images and upload them as your Zoom background




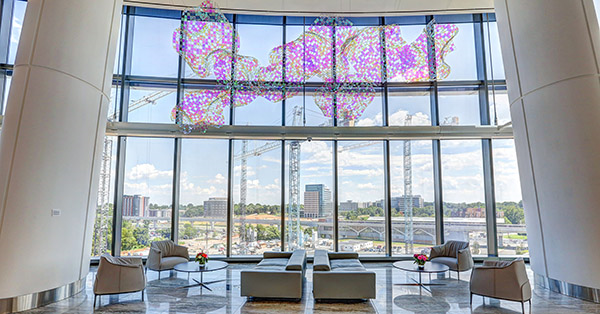




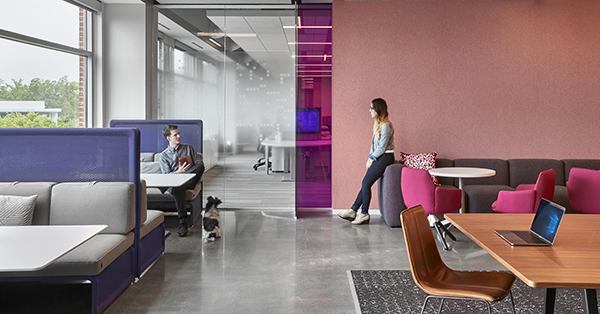
Read similar stories
-

7 Tips to Nail Your Virtual Interview
You did it. You got the call for the final round of interviews. And you’ve now been told that your interview will be virtual. While there are some obvious advantages, you may need some reassurance on the virtual interview experience. Here are 7 tips to nail your virtual interview!
-

How to Apply for a Job at Capital One
When searching for a job, especially at a larger company, it can be confusing to know where to start. But not to worry—we’re here to help you navigate the job application process at Capital One! Here are some tips and tricks to help you find the right role for you.
-

10 Things You Need to Know About Starting a New Job Virtually
Here are 10 tips for making a good impression while starting a new job and working virtually. Find out how they might help you.
All Jobs
- Sr. Business Analyst, Capital One Shopping (Remote-Eligible) R226936
- Principal Associate, Partnership Marketing (Remote) R226865
- Senior Associate, Accounting - Allowance for Credit Losses Governance and Change Management R224552
- Senior Manager, Senior Counsel- Commercial Bank - Strategic Investments Group (Hybrid) R229224
- Senior HR Associate - HR Accommodation Team R228641
- Full Time Branch Ambassador South Queens Area R225530
- Café Coach- Lenox Square R229251
- Part Time Branch Ambassador Queens Area R225535
- Full Time Branch Ambassador North Queens Area R225533
- Distinguished Data Engineer - Card Data R229019
- Manager, Project Management (Hybrid) R228962
- Senior Data Engineer R228790